2021. 2. 4. 12:32ㆍ기타
저는 디스코드 봇 호스팅과 파일 저장을 위해 라즈베리파이 4B를 구입하고, raspberry pi os설치하여 사용하는 중이였습니다.
라즈베리파이에 최적화가 잘된 os라 그런지 속도는 괜찮았지만, 32비트만 지원하기 때문에 다른 소프트웨어를 사용하기가 힘들었습니다.
그리고 라즈베리파이 os보다는 우분투가 검색 자료도 더 많고, 관련 커뮤니티도 많기 때문에 우분투를 라즈베리파이에 설치하게 되었습니다.
+ 굳이 64비트 os가 필요 없으시다면 우분투 32비트 대신 라즈베리파이os를 설치하시는게 좋습니다.
1. 우분투 이미지를 sd카드에 flash하기
ubuntu.com/download/raspberry-pi
Install Ubuntu on a Raspberry Pi 2, 3 or 4 | Ubuntu
Ubuntu is an open-source operating system for cross platform development, there's no better place to get started than with Ubuntu on a Raspberry Pi.
ubuntu.com
위 링크에서 라즈베리파이용 우분투 이미지를 다운로드 해줍니다.
저는 gui가 있는걸 선호하기 때문에 데스크탑 버전을 다운로드 받았습니다.
gui가 필요 없으시면 server 64bit 버전을 설치하시는걸 추천드립니다.
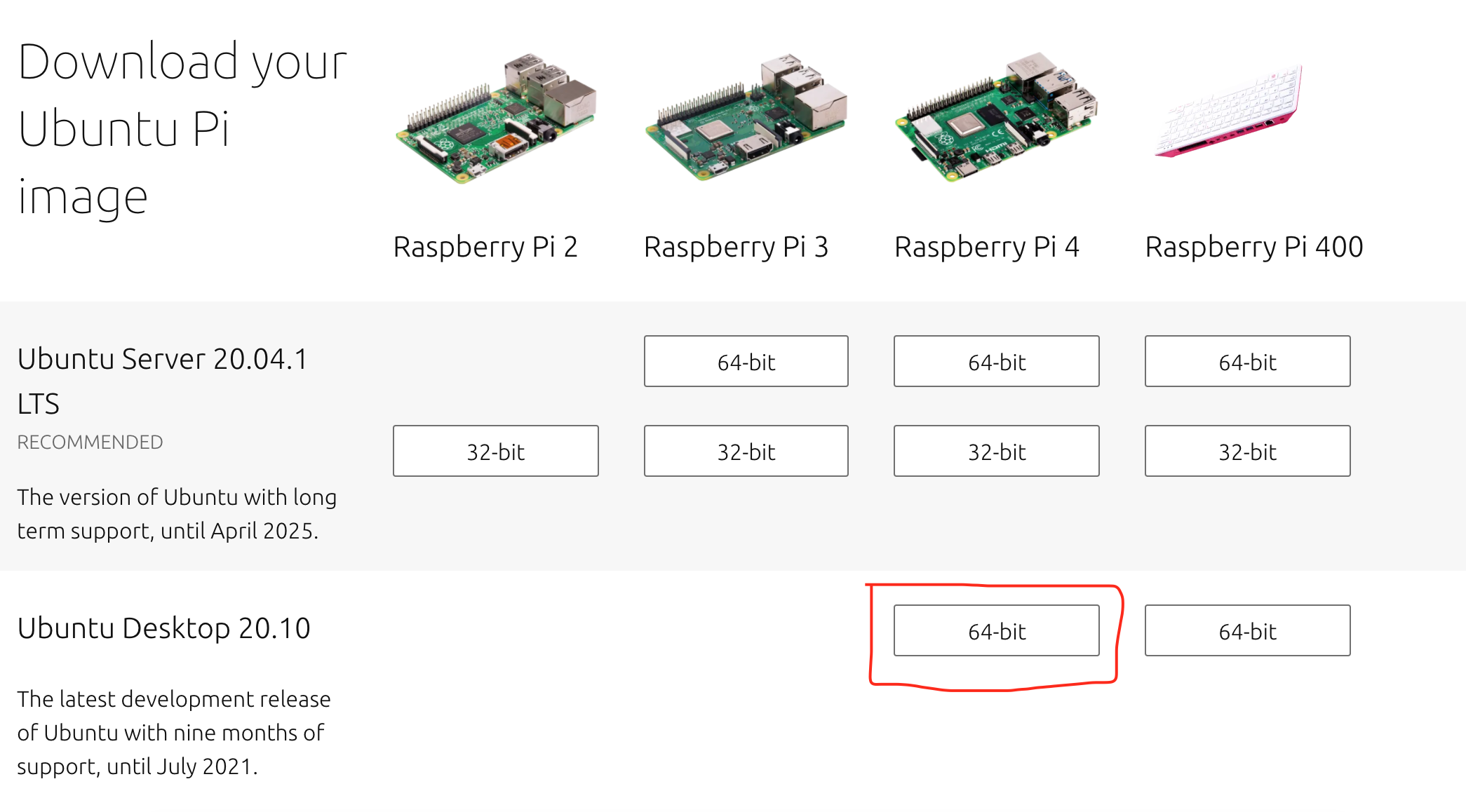
balena - The complete IoT fleet management platform
Infrastructure and tools to develop, deploy, and manage connected devices at scale. Your first ten devices are always free.
www.balena.io
위 소프트웨어를 사용하여 sd카드에 우분투 이미지를 flash 해줍니다.
sd카드가 준비되었습니다.
해당 sd카드를 라즈베리파이에 장착하고, 부팅을 진행합니다.
+ 모니터 연결
2. 우분투 초기설정
최초 부팅 및 로그인시, 이름/비밀번호/시간대 등을 설정할 수 있는 화면이 나옵니다.
순서대로 설정 후에,
sudo reboot명령어를 사용하여 재부팅합니다.
- 소프트웨어 업데이트
sudo apt update
sudo apt upgrade두 명령어를 순서대로 입력하여 소프트웨어들을 업데이트 합니다.
그리고, 우분투 소프트웨어 센터(?) 에 들어가서 업데이트 할게 있다면 합니다.
- root 계정 활성화
sudo passwd root명령어를 사용하여 root(관리자) 계정의 비밀번호를 설정합니다.
비밀번호 설정이 완료되면,
su root명령어를 사용하여 root(관리자) 계정으로 전환할 수 있고, 'exit' 을 입력하여 root(관리자) 계정에서 로그아웃 할 수 있습니다.
sudo reboot한번 더 재부팅을 합니다.
3. 기본 패키지 설치
sudo apt install net-tools zip unzip tar curl wget git p7zip
네트워크 관련 명령어를 포한한 패키지인 net-tools, 압축 관련 패키지인 p7zip, zip, unzip, tar 등을 설치합니다.
4. 원격 접속 프로그램 vnc 설치
라즈베리파이를 사용할때마다 키보드와 마우스, 모니터를 연결하는 수고를 덜기 위해, 원격 접속 프로그램인 Vnc를 설치합니다.
원격접속 대상인 라즈베리파이에는 vnc server을, 다른 기기에는 vnc viewer을 설치합니다.
- vnc server 설치
sudo apt-get install tigervnc-standalone-server tigervnc-xorg-extensionvnc(tigervnc) 패키지를 설치합니다.
vncpasswd명령어를 사용하여 vnc 접속에 사용될 비밀번호를 설정/변경합니다.
nano ~/.vnc/xstartup명령어를 사용하여 nano 편집기로 파일을 열고,
#!/bin/sh
# Start Gnome 3 Desktop
[ -x /etc/vnc/xstartup ] && exec /etc/vnc/xstartup
[ -r $HOME/.Xresources ] && xrdb $HOME/.Xresources
vncconfig -iconic &
dbus-launch --exit-with-session gnome-session &아래 내용을 입력 후 ctrl-x 를 눌러서 y를 눌러 저장합니다.
vncserver -localhost no위와 같은 명령어를 사용하여 vnc server을 실행할 수 있습니다.
- vnc viewer 설치
라즈베리파이 말고, 다른 기기에 vnc viewer을 설치합니다.
www.realvnc.com/en/connect/download/viewer/
Download VNC Viewer | VNC® Connect
www.realvnc.com
- 연결하기
먼저, 라즈베리파이에서
vncserver -list명령어를 사용하여 포트 번호를 확인합니다. 그리고
ifconfig명령어를 사용하여 라즈베리파이의 ip주소를 확인합니다.
이 ip주소가 변하지 않고 고정되도록 설정하려면 아래 링크를 참고해 주세요.
m.blog.naver.com/coding-/221484718869
고정IP 설정방법 (IP주소 변경하기)
고정IP 설정방법 (IP주소 변경하기)보통은 자동으로 주소가 할당되는 유동ip를 사용해도 인터넷사용에...
blog.naver.com
이제, vnc viewer에서 ip주소:포트번호 를 입력해서 라즈베리 파이에 접속합니다.
예) 192.168.xxx.xxx:5901
*주의) vnc viewer을 설치한 기기와 라즈베리 파이는 같은 네트워크에 연결되어 있어야 합니다.
5. ssh 사용 설정
위에서 설치한 vnc를 설치했지만, 가끔 ssh를 사용할 때도 있으니, 미리 설정해두도록 하겠습니다.
sudo apt-get install openssh-server ssh명령어를 사용해서 ssh 패키지들을 설치합니다.
위 명령어를 사용하면 자동으로 방화벽 패키지인 'ufw' 가 같이 설치됩니다.
sudo ufw enable
sudo ufw allow 22명령어를 사용하여 방화벽을 활성화하고, ssh가 사용하는 포트인 22번 포트를 열어줍니다.
이제 라즈베리파이가 아닌 다른 기기에서
ssh 유저@ip주소
명령어를 사용하여 원격으로 접속 할 수 있습니다.
*주의) 기기와 라즈베리 파이는 같은 네트워크에 연결되어 있어야 합니다.
6. argon one 소프트웨어 설치 (선택)
라즈베리 파이 케이스로 "argon one"를 사용하는 경우에만 해당됩니다. 다른 케이스를 사용하시는 분들은 패스해주시기 바랍니다.
저는 라즈베리 파이 쿨러/케이스로 argone one이라는 제품을 사용하고 있는데, 쿨러 제어용 소프트웨어를 설치하여 팬을 커스텀할 수 있습니다.
curl https://download.argon40.com/argon1.sh | bash명령어를 사용하여 소프트웨어를 설치해 줍니다.
argonone-config
명령어를 사용하여 팬속도/온도제한 등을 조절할 수 있습니다.
7. 한글 입력 설정
ghostweb.tistory.com/798?category=132261
우분투 18.04 한글 키보드 설정하기 (ubuntu korea hangul, 한글 입력, 한영키)
우분투 18.04를 처음 설치하고 한글 키를 눌러도 한글이 입력되지 않는데요. 이번에는 우분투에서 한글을 입력되게 설정하는 방법에 대해서 알아보도록 할게요. 우선 Settings을 실행하세요. Settings
ghostweb.tistory.com
8. zsh, oh-my-zsh 설치
Raspberry Pi에 zsh 설치하기
이번 포스트에선 Raspberry Pi 에 zsh 과 zsh 를 사용하는데 도움이 되는 몇가지 유용한 플러그인들을 추...
blog.naver.com
9. IDE 설치
라즈베리파이에서 코드를 편집하기 위해 IDE와 텍스트 에디터를 설치합니다.
저는 Pycharm과 VScode를 설치하도록 하겠습니다.
- Pycharm 설치
우분투 snap 스토어에서도 파이참이 있긴 하지만, 라즈베리파이의 아키텍쳐인 arm64는 지원하지 않기 때문에 수동으로 설치하도록 하겠습니다.
sudo apt-get install openjdk-11-jdk먼저 위 명령어를 사용하여 파이참을 구동하는데 필요한 패키지를 설치해줍니다.
www.jetbrains.com/ko-kr/pycharm/download/
다운로드 PyCharm: JetBrains가 만든 전문 개발자용 Python IDE
최신 버전 다운로드: PyCharm (Windows, macOS, Linux)
www.jetbrains.com
위 링크에서 리눅스용 파이참 압축파일을 다운로드 합니다.
cd Downloads
명령어를 사용하여 파이참을 다운로드한 디렉터리로 이동합니다.
sudo tar -xvzf pycharm-*.tar.gz -C /opt/명령어를 사용하여 압축을 해제하고, /opt 디렉터리로 이동합니다.
cd /opt/pycharm-*/bin
./pycharm.sh위 명령어를 사용하여 파이참을 실행할 수 있습니다.
매번 경로를 이동해서 실행하는것이 귀찮기 때문에, 저는 alias로 등록해 놓겠습니다.
cd
nano ~/.zshrc나노 편집기로 zsh 설정파일을 열고, 아래 내용을 추가해줍니다.
alias pycharm="cd /opt/pycharm-*/bin; ./pycharm.sh"ctrl-Z 눌러서 저장합니다.
- vscode 설치
vscode도 파이참처럼 우분투 snap 스토어에 있긴 하지만, 라즈베리파이의 아키텍쳐인 arm64는 지원하지 않기 때문에 수동으로 설치하도록 하겠습니다.
code.visualstudio.com/Download
Download Visual Studio Code - Mac, Linux, Windows
Visual Studio Code is free and available on your favorite platform - Linux, macOS, and Windows. Download Visual Studio Code to experience a redefined code editor, optimized for building and debugging modern web and cloud applications.
code.visualstudio.com
위 링크에서 arm64용 deb 파일을 다운로드합니다.

sudo apt-get install gdebi
cd Downloads
sudo gdebi code*
sudo dpkg -i code*gdebi로 의존성을 맞춰주고, dpkg로 vscode를 설치합니다.
설치가 완료되면, vi나 nano처럼
code '파일명'명령어를 사용해서 vscode로 파일을 편집할 수 있습니다.
10. pm2 설치
저는 라즈베리파이로 디스코드 봇을 돌리기도 하기 때문에, 프로세스가 죽어도 다시 실행해주고, 모니터링하기 편한 pm2라는 패키지를 설치하겠습니다.
pm2는 npm 패키지이기 때문에, npm도 설치해야 합니다.
sudo apt install npm
sudo npm install -g pm2설치가 완료되면,
pm2 start "파일 경로" --name "이름"명령어를 사용하여 pm2로 코드를 실행할 수 있습니다.
js 파일이 아닌 python 파일을 실행하는 경우에는 뒤에 '--interpreter python3' 옵션을 추가해야 합니다.
11. 몽고DB 설치
제가 사용하는 DB인 몽고DB를 설치하겠습니다.
sudo apt-get install gnupg
sudo wget -qO - https://www.mongodb.org/static/pgp/server-4.4.asc | sudo apt-key add - 명령어를 사용하여 공캐키를 가져옵니다.
echo "deb [ arch=amd64,arm64 ] https://repo.mongodb.org/apt/ubuntu focal/mongodb-org/4.4 multiverse" | sudo tee /etc/apt/sources.list.d/mongodb-org-4.4.list 위 명령어를 사용하여 list 파일을 생성합니다.
sudo apt-get update
sudo apt-get install mongodb-org명령어로 몽고db를 설치합니다.
설치가 완료되면,
sudo service mongod start로 몽고db 서버를 시작할 수 있습니다.
- 데이터 저장 위치 변경하기
sudo service mongodb stop
sudo mkdir -p /data/mongodb
sudo chown mongodb:mongodb /data/mongodb위 명령어를 사용하여 일단 몽고db를 중단시킨 후, /data/mongodb 디렉터리를 생성하고, 몽고db에 해당 디렉터리에 대한 권한을 부여합니다.
cp -Rp /var/lib/mongodb /data명령어를 사용하여 권한을 유지한 채로 디렉터리를 복사하고,
sudo nano /etc/mongodb.conf명령어를 사용하여 nano 에디터로 몽고db 설정파일을 열어줍니다.
그리고, 'dbpath=.....' 부분을 'dbpath=/data/mongodb' 로 수정 후, ctrl-x로 저장합니다.
설정이 끝나면, 이제
sudo service mongodb start명령어를 입력해서 몽고db 서버를 시작합니다.
12. 기타
이미지 관련 파이썬 패키지인 pillow를 설치할 때, 오류가 발생할 수 있습니다. 그럴때는
sudo apt-get install libjpeg-dev zlib1g-dev명령어를 사용해서 jpeg관련 패키지를 설치하면, 정상적으로 사용이 가능합니다.
'기타' 카테고리의 다른 글
| 크롬에서 애드블록 사용하기 (0) | 2020.08.25 |
|---|---|
| 마크다운을 알아보자 (사용법, 용도) (9) | 2020.08.10 |
| 안녕하세요 :D (1) | 2020.08.10 |